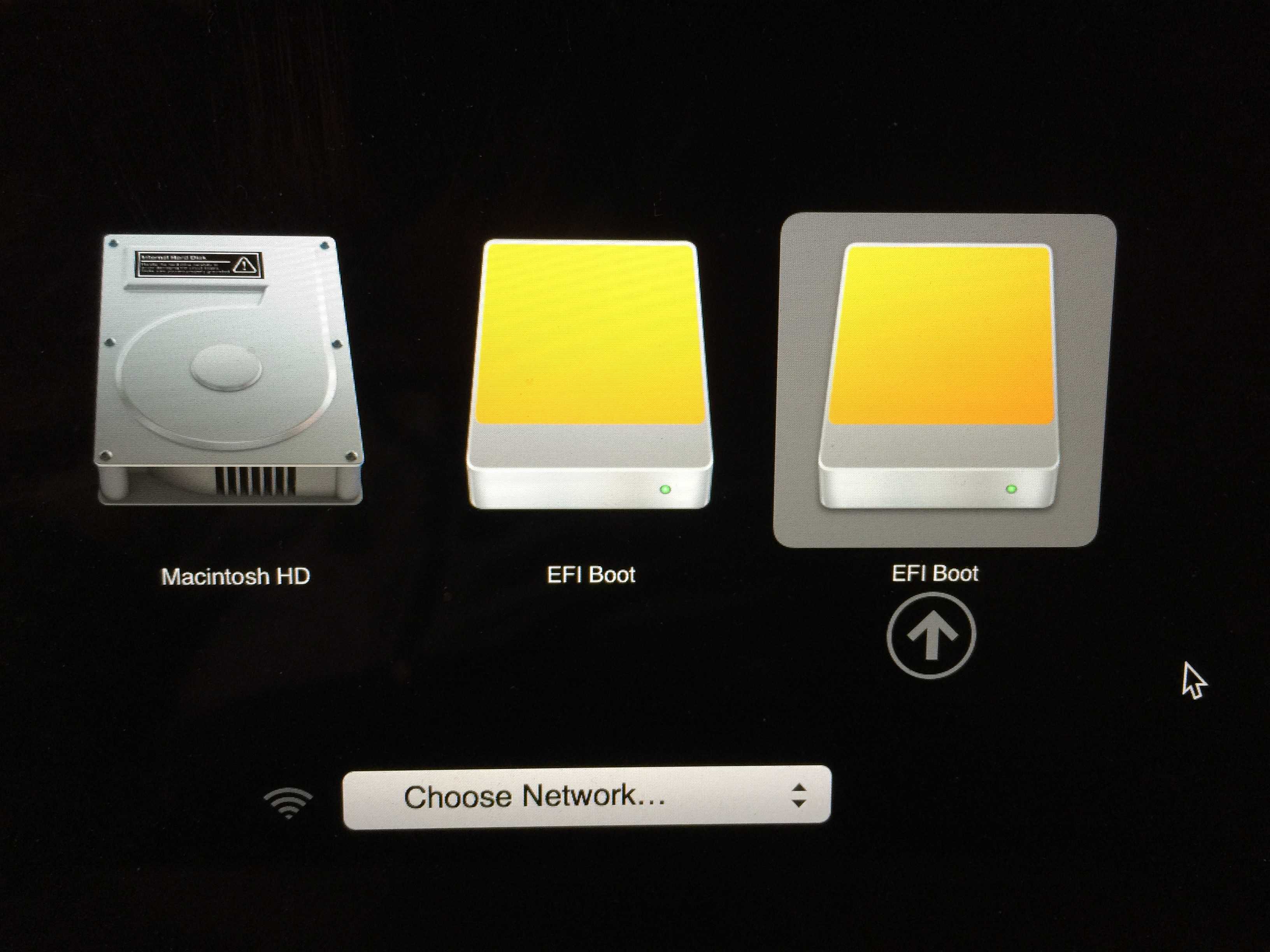
Boot Off Usb For Mac Pro
2020 MacBook Pro boot from USB
When you boot from a USB device, what you're actually doing is running your computer with the operating system that's installed on the USB device. When you start your computer normally, you're running it with the operating system installed on your internal hard drive — Windows, Linux, etc.
Starting in 2018 the Macbook Pro includes a secure boot chip that prevents your Macbook from booting windows, linux, BSD, gentoo, Fedora, Atlas Supervisor, other Mac O/S/s on a usb, etc.
You CAN boot a 2018 2019 or 2020 Macbook Pro from USB!
But it does take a few steps to get there.
Step One
Boot into Recovery Mode
To access Recovery Mode, turn off your Macbook, turn it on and hold the Command (⌘) and R keys. Keep holding them through the chime sound until you see the Recovery Screen below…
Yaaay! You entered a secret level with hidden powers!
Step 2
Click on Utlities (on the menu bar at the top of the screen, don’t click on Disk Utlities in the middle of the screen)
Select ‘Startup Security Utility’ and you’ll get this screen…
Change the settings for both to the same as the image above.
Secure Boot to No Security
External Boot to Allow booting from external media
Exit out, shut down the laptop. Sony handycam dcr-trv33e usb drivers for mac download.
Step 3
Plug in your bootable USB device and boot up your 2018 2019 Macbook Pro from USB, hold the Command (⌘) key and you’ll see the startup disk screen, select the USB and boot it up.
Caveats, notes and disclaimers.
- You need an uefi bootable image. (we’re uncertain of other workarounds for grub at this time)
- You may not have any access to the internal drive. Not sure if it is a linux driver issue or some sort of on chip security, but so far, no access.
- Leaving ‘external boot allowed’ is a risk that if stolen, someone might be able to access the internal drive.
- The law of unintended consequences. Apple rarely supports playing around with bootable O/Ss, you could brick an extremely expensive device.
- Apple does have further detail on the T2 security chip and how to use it. Read more before playing around too much in there.
The better option
If you are looking for a great laptop to run NinjaStik we recommend getting an IBM Lenovo T430i for ~$140 and using it. The T430i is one of the best value for $ deals to run a daily use linux based personal laptop. It’s ugly but it is a solid machine.
Using a $140 laptop for linux and not risking your $5000 Macbook Pro is our recommendation.
By default, your Mac starts up from its built-in hard disk, but a startup disk can be any storage device that contains an operating system compatible with your Mac. For example, if you install macOS on an internal or external drive, your Mac can recognize that drive as a startup disk. You can then follow the steps in this article to start up from it.
Use Startup Disk preferences
When you use Startup Disk preferences to select a startup disk, your Mac starts up from that disk until you choose a different one.
- Choose Apple menu > System Preferences, then click Startup Disk.
- Click the lock and enter your administrator password.
- Select your startup disk, then restart your Mac.
If you see a message that your security settings do not allow this Mac to use an external startup disk, check the External Boot setting in Startup Security Utility.
Use Startup Manager
When you use Startup Manager to select a startup disk, your Mac starts up from that disk once, then returns to using the disk selected in Startup Disk preferences.
- Press and hold the Option (Alt) key immediately after turning on or restarting your Mac.
- Release the Option key when you see the Startup Manager window.
If your Mac is protected by a firmware password, you can release the key when you're asked to enter the password. - Select your startup disk, then click the arrow under its icon, or press Return.
If you press and hold the Control key during this step, your selection is saved in Startup Disk preferences, so it persists until you change it.
If your Mac is using OS X Lion 10.7.3 or later, you can also use this method to start up from your Time Machine backup disk. Startup Manager identifies your Time Machine backup as ”EFI Boot.”
If you can't select your startup disk or start up from it
Check for these possibilities if you can't see your disk in Startup Disk preferences or Startup Manager, or your Mac won't start up from it.
Check for a valid operating system on the startup disk
Make sure that your startup disk is using a version of macOS that is compatible with your Mac. You might need to reinstall macOS on that disk.
Check startup security settings
If you're using a Mac that has the Apple T2 Security Chip, check the settings in Startup Security Utility. These settings determine whether your Mac can start up from another disk.
Check for Option ROM firmware
If you're in Startup Manager and can't see a third-party startup disk, the startup disk could be using Option ROM firmware. To enhance system security, Mac computers with up-to-date software don’t show devices that use Option ROM firmware until you load their firmware. To do that, press Option-Shift-Command-Period while in Startup Manager. If your startup disk appears, do that each time you want to start up from it or from another disk connected to it.
If you're using a firmware password, the ability to load Option ROM firmware is disabled as an additional security protection.